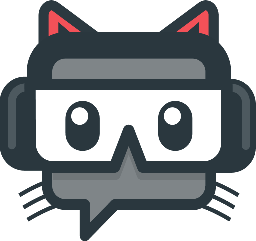Settings¶
General¶
In the General Settings you will find some basic functionality such as the delay between bot messages, Auto connecting all your accounts when you launch it, etc…
Aside from this you can also setup a !raider command that can be used by Mods to save out a list of users that have raided your channel. These users will also get added to the Data.xlsx file in your Cloud folder if you have set that up.
Usage |
Example |
Response |
Permission |
|---|---|---|---|
!Reg Add/Remove (Name) |
!Reg Add AnkhHeart / !Reg Remove AnkhHeart |
AnkhHeart has become a Regular! / AnkhHeart is no longer a Regular. |
EDITOR |
!Sub Add/Remove (Name) |
!Sub Add AnkhHeart / !Sub Remove AnkhHeart |
AnkhHeart has become a Subscriber! / AnkhHeart is no longer a subscriber |
EDITOR |
!Blacklist Add/Remove (Name) |
!Blacklist Add AnkhHeart / !Blacklist Remove AnkhHeart |
AnkhHeart has been Blacklisted! / AnkhHeart has been removed from the blacklist |
EDITOR |
Localization¶
Within the Localization you have the ability to change any of the default responses though try to keep most of the $parameters unless you really don’t want them to be there.
Usage¶
Within the Usage you can change where and how commands can be used. Whether it be Chat, Whispers or Discord or everywhere. In the Core you can determine if users have to be in your Channel to use Whisper commands with the bot or not.
Macros¶
This is where you are able to setup Macros for the 7 buttons in the Console UI. It’s a simple way to setup a few buttons to automatically post commands / messages in chat for you when you click them.
Hotkeys¶
Using the Hotkeys you can set up Global Hotkeys for various actions within the bot such as Pausing a song, adding it to your playlist, skipping, increasing the volume,… Aside from this you’re also able to setup Hotkeys for the previously Mentioned Macros so you don’t have to click the buttons yourself. You can just hit your hotkey and it will execute them for you. Also don’t forget to click Apply at the bottom to save your Hotkeys
Style¶
In case you’re unhappy with the colours of Streamlabs Chatbot’s UI then this is where you would go. You can change every single colour here though you have to set the Style to Custom. Once you’re done with your changes and you like the result simply click on Save Custom Style and it will be saved.
Changelogs¶
This is where you will be to read up on the Changelogs in case you didn’t read them prior to updating to a newer version.